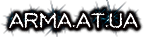|
|
| Модератор форума: GUNNER161 |
| Форум БОЛТАЛКА На любые темы Полезная F8 (работает) |
| Полезная F8 |
› Вторник
› 11.12.2012
› 16:53
› Сообщение # 1
Привет всем! вот нарыл и конечно давно знал ! может кому тут и пригодится тема !
У вас не запускается операционная система Windows, или возникли трудности при старте компьютера, существует загрузка последней удачной конфигурации или Полезная F8, при помощи которой можно творить "чудеса". Метод решения проблемы очень легкий (в некоторых случаях даже эффективный) и с ним может справиться даже ребенок (сейчас дети более компьютерно-грамотные, чем их родители).  Расположение кнопки F8 Этот способ можно использовать как для Windows XP, так и для Windows 7. Включаем компьютер и тут же периодически нажимаем клавишу F8, которая расположена в середине верхней части любой клавиатуры  Появляется окно - Меню дополнительных вариантов загрузки Windows, с помощью стрелки навигации на клавиатуре находим Загрузка последней удачно конфигурации (c рабочими параметрами) далее нажимаем Enter  Появится окно - Выбор операционной системы, выбираем нужную, если их несколько, а если одна, то просто нажимаем Enter  Если компьютер запустился удачно, значит все хорошо и этот метод вам помог. Если же проблема осталось не решенной, то могу посоветовать Безопасный режим, если же и он вам не поможет тогда рекомендую Подробную инструкцию по установке Windows, или другие способы ремонта, которые обязательно должны решить вашу проблему. Безопасный режим Ремонт вашего компьютера через безопасный режим. некорректно. Два главных вопроса: Как зайти в безопасный режим Windows. Зачем нужен безопасный режим в ремонте компьютера. Заходим в безопасный режим Существуют разные способы, для того чтобы в него войти. Рассмотрим на примере как можно это сделать: Включаем наш компьютер и тут же периодически нажимаем на клавиатуре волшебную кнопку F8 (она расположена посередине клавиатуры, в верхней её части). Должно появится на мониторе такое окно - "Меню дополнительных вариантов загрузки системы".  Находим на экране "Безопасный режим", используем стрелки клавиатуры, затем нажимаем кнопку Enter (она расположена возле стрелок, с помощью которых вы выбрали безопасный режим).  У Вас спросят, какую систему запустить в безопасном режиме? Выбираем подходящую и жмем Enter. Через некоторое время должен загрузиться безопасный режим. Появляется выбор пользователей, с помощью которых можно войти в систему. Выбираем нужного пользователя (в большинстве случаев это Администратор или ваша учетная запись). Выходит сообщение " Windows работает в безопасном режиме", жмем ОК или да. Если у вас загрузился черный рабочий стол - поздравляю Вас. Вы зашли в безопасный режим. Можно воспользоваться функциями для восстановления нормальной работоспособности операционной системы Windows.  Зачем нужен безопасный режим Безопасный режим - это дополнительная функция, через которую можно зайти в операционную систему, при сбое. Допустим ваша система Windows не запускается. Выбираем режим - Загрузка последней удачной конфигурации (с работоспособными параметрами). Обычно он помогает, но бывают случаи, что этот способ не дал результатов. В безопасном режиме можно воспользоваться некоторыми проверенными методами: Восстановление системы (при помощи панели управления) Запуск команды CHKDSK на наличие и устранение ошибок на жестком диске. После проведения этих действий пробуем запустить нашу операционную систему в нормальном режиме. Про эти 2 способа мы с вами поговорим в следующих статьях. Мы сегодня много узнали: что вообще такое безопасный режим, для чего он нужен, как в него можно войти, некоторые нужные действия, которые можно применить в этом режиме работы. CHKDSK — Воcстанавливаем Windows Для лечения вашего компьютера (Windows или разделов жесткого) существует специальная программа CHKDSK. Как в неё войти и какие шаги нужно предпринять Вы узнаете в данной статье  Ваш Компьютер перестал нормально функционировать, Windows загружается через раз или вообще не загружается, слышите непонятные повторяющиеся звуки и шумы из системного блока. Скорее всего у Вас шумит один из вентиляторов, расположенных внутри системного блока. Так же возможно такие шумы издает жесткий диск - ему не хватает питания, на нем есть ошибки или он скоро выйдет из строя (такое случается, нужно задуматься о покупке нового и сохранения информации на старом, пока это возможно). Запуск программы из под Windows: Заходим в "Мой компьютер" Нажимаем правой кнопкой мыши по нужному логическому диску (C, D, E и т.д.)  В сплывающем меню идем в самый низ и выбираем пункт "Свойства"  В появившемся меню между верхних вкладками "Общие" и "Оборудование" - заходим в "Сервис"  Выбираем "Проверка диска на наличие ошибок" - нажимаем "Выполнить проверку"  Параметры проверки диска - ставим галочки в двух предложенных вариантах: "Автоматически исправлять системные ошибки" и "Проверять и восстанавливать поврежденные сектора"  Нажимаем кнопку "Запуск" Если диск используется в данный момент, то Вам предложат запустить данную проверку при следующей перезагрузки компьютера Если выбранный Вами логический диск в данный момент не используется - то проверка займет некоторое время, оно будит зависеть от объема этого диска и сколько в нем хранится информации  При следующей перезагрузке компьютера выйдет такое окно - ничего не нажимаем и ждем 10 секунд, после чего запуститься от 3 до 5 тестов (в среднем по времени занимает от получаса до нескольких часов)  По окончании проверки Компьютер сам перезагружается и работает в нормальном режиме Важно знать! Если Вы не дождетесь завершения данной проверки и перезагрузите свой компьютер самостоятельно. При последующем включении у Вас будит выходить сообщение о проверки диска, до тех пор пока вы не пройдете её до конца. Допустим у вас при загрузке компьютера постоянно перезагружается Windows на начальном этапе загрузки или просто выходит черный экран. Существует второй способ использования программы CHKDSK, но для этого у Вас должен быть под рукой загрузочный диск Windows. Запуск программы с помощью загрузочного диска Windows: Заходим в Биос и выбираем первоначальную загрузки компьютера с помощью CD, DVD-Roma Вставляем загрузочный диск в дисковод и перезагружаем компьютер Возможно Вас спросят на английском языке: Вы действительно хотите загрузиться с помощью этого диска и будит идти таймер от 1 до 5 точек (секунд) - нужно в это время нажать на любую кнопку на клавиатуре (можно нажать Enter) После чего начнется загрузка с диска В появившемся окне после загрузки файлов нужно нажать клавишу "R", чтобы зайти в панель восстановления Windows В этой консоли выбираем нужный нам раздел жесткого диска для восстановления (в большинстве случаев это 1 или 2) выбираем нужную цифру и жмем Enter  Нас возможно попросят ввести пароль - ничего не набираем и просто нажимаем Enter  После того как вошли в данный раздел жесткого диска вводим такую команду CHKDSK /R (Именно такую, какая здесь написана, не ошибитесь в наборе символов. Если ничего не произошло - то проверьте еще раз написание данной команды - все должно заработать)  Если Вы проделали верно все предыдущие шаги - то у вас появится номер тома, когда он был создан и запуститься нужная нам проверка жесткого диска на наличие и исправления ошибок. Проценты могут доходить до сто, затем опять начинаться все с начала - не пугайтесь - таких повторений может быть больше трех  Процесс проверки наличия и исправления ошибок может занять время (в среднем от 20 минут до 1 часа, в некоторых случаях может понадобиться больше времени)  По завершении проверки Вы увидите внизу экрана такую надпись: Программа завершила проверку диска; При проверке система обнаружила и исправила одну или несколько ошибок  Вынимаем диск и перезагружаем наш компьютер - в большинстве случаев этот способ помогает Если Вам не помогли эти два способа решения проблемы - то могу вам посоветовать одно: Загружайте Операционную систему заново. Об этом мы с Вами поговорим в следующих статьях. Сегодня мы узнали как можно восстановить Windows, если имеются ошибки на жестком диске. Рассмотрели пошагово два способа как можно это сделать с помощью волшебной программы CHKDSK.  
Сообщение отредактировал gerasimow9 - Вторник, 11.12.2012, 17:33
Мой сайт The red fox studio
скипты Сброс ящиков на парашюте! Меню помощи техники арма 2 оа мои видеоуроки , по максу и кислороду !!! видео урок разрезка модели в максе и юви для фотошопа Развертка модели в 3ds max !!!! Наложение текстуры в кислороде 2 Видео урок кислород2 геометрия разлёт деталей в максе при экспорте в кислый экспорт модели из кислорода в игру |
| |||
| |||
| Чат сайта |